

You can configure what information is shown in the virtual machine list via the Column Chooser which can be found either via the Settings icon in the toolbar (on Windows only) or by right-clicking on the column header of the virtual machine list. You can use a Royal Server installation for the connection or use Direct Connect if possible. The default port is 443 (and not 9443 as you might think).Īdditionally specify the needed credentials for the ESXi or vCenter host. The Computer Name in this case is the IP or name of the host where VMware is running. In Royal TSX (for macOS) control/right-click a folder and select Add – VMware.Įnter a Display Name and Computer Name (as usual, this can be a list of computers): In Royal TS (for Windows) click on Add in the context menu or the Ribbon and select More… Locate the VMware connection and click Next.
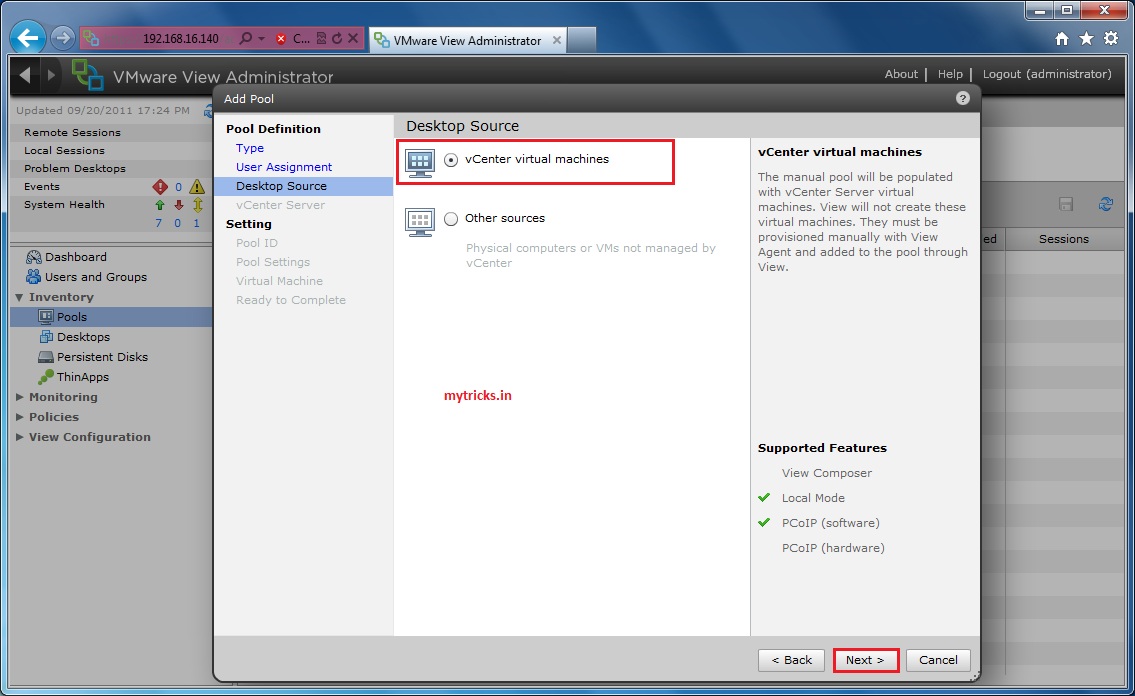

We support all versions from 5.5 Update 2 and newer. For Royal TSX (for macOS) no additional software is required. If you execute VMware connections directly from Royal TS (for Windows) you need to install it on the machine where Royal TS is running. If you execute VMware connections over Royal Server, please install PowerCLI on the machine where Royal Server is installed. Please note that our implementation is based on the VMware PowerCLI software that needs to be installed upfront (except on macOS). Note: This feature requires Royal TS (for Windows) V4 or Royal TSX (for macOS) V3 and Royal Server V2. Since we have had support for managing Hyper-V virtual machines for quite some time, it was only logical that quite some users requested VMware support as well.


 0 kommentar(er)
0 kommentar(er)
